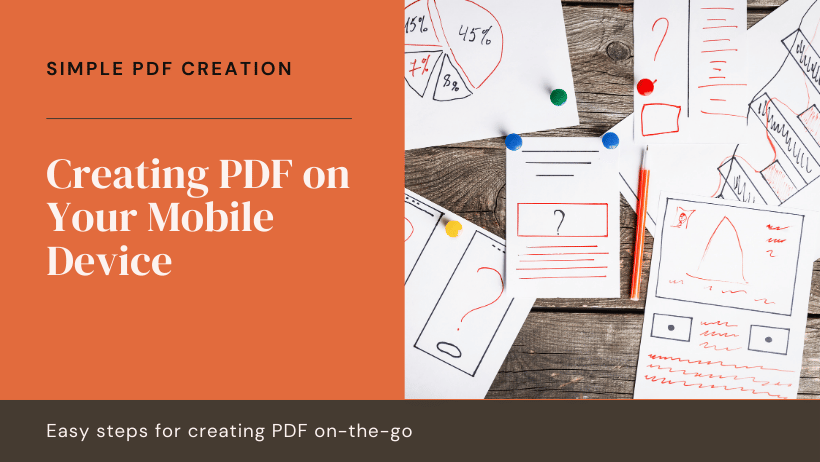
How to create PDF? 3 easy tricks to create PDF in mobile
Nowadays, when most of the work is being done online, PDF files have become a common thing. They are used everywhere, from filling forms to managing bank accounts. This format is known for its lightweight files, excellent quality and the convenience of working on all devices.
But do you know how to create a PDF file?
It is easy to create a PDF from a computer or laptop. First we will make you aware of its popular method. Later we will tell you the step by step process of creating a PDF from mobile.
Don’t worry, we are going to tell you 3 easy ways:
Microsoft Word:
- Create your document: This can be done in any word processing software, such as Microsoft Word.
- Click “Save As”: Go to the File menu and select “Save As”.
- Choose “PDF”: Select “PDF” as the save type.
- Click “Save”: Name your file and click “Save”.
Google Docs:
- Open your document: Open your Google Doc document in Google Drive.
- Click the “File” menu: Click the “File” menu in the upper left corner.
- Select “Download” and then “PDF Format”: Select “PDF Format” from the drop-down menu.
- Click “Save”: Name your file and click “Save”.
Online PDF Converter:
- Find an online PDF converter website: Many websites like https://smallpdf.com/ or https://www.ilovepdf.com/ offer free PDF conversion services.
- Upload your file: Go to the website and upload the file you want to convert to PDF.
- Click “Convert”: Follow the website’s instructions and click the “Convert” button to convert your file to PDF.
- Download the PDF: Once the file is converted, you can download it.
With these 3 easy methods, you can easily convert any of your files to PDF.
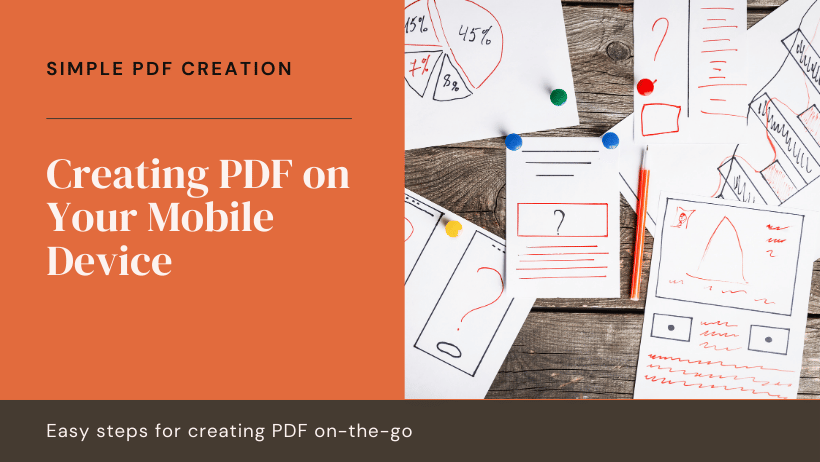
3 easy tricks to create PDF in mobile
To create PDF (Portable Document Format), you have to follow the steps given below:
- Create PDF with mobile camera?
- Create PDF with app?
- Create PDF with Google Drive?
Create PDF with mobile camera?
Today’s phones have become very smart and they come with AI algorithms. There are many phones, which will give you the option to scan the document as soon as you see it. You can scan it with just one click. There is also an option to edit the document here and you can share it as soon as you save the file. This option is given very well in Samsung phones.
Step 1: When you turn on the camera in Samsung phone and focus the camera on a document. The camera automatically recognizes that it is a document and then turns on the scan.
Step 2: Now to create a PDF, you have to click on the scanner, not the camera button.
Step 3: When you click, the scanned document will be in front of you, you can also adjust it here. After this, as soon as you click on save, your PDF is ready.
Create PDF from app?
There are many apps to create PDF in Android phone. One of these is JPG To PDF Convertor. This app is very easy to use and many options are given in it.
Step 1: To create PDF, you have to download JPG To PDF Convertor app in your smartphone. After downloading, you have to give access to the app, only then it will be able to create PDF.
Step 2: After downloading, to use it, first of all you have to open the app and here the option of files will be visible in front. Click on it.
Step 3: With clicking, all the images present in the phone will come in front. From here you can select all the images whose PDF is to be created. If you want, you can create PDF of any one image or PDF can be created in one by selecting many files at once.
Step 4: As soon as you select a file, the option of ‘Done’ will appear at the top. As soon as you click ‘Done’, you will again come to the home page and here you will find some options, such as portrait or landscape, image compression and password. In image compression, it will reduce the size of the file. At the same time, you can also keep it safe by entering a password.
Step 5: In this, you will have the option of Convert to PDF at the bottom and as soon as you click on it, the PDF file is ready. You can easily share it.
Step 6: In the JPG To PDF Convertor app, you can also create PDF using the camera. For this, first of all you have to go to the app home and click on files.
Step 7: As soon as you click on files, first you will get the option of camera. Where take photo will be written. By just clicking, you can take a photo and create its PDF with the process given above. Also read: Instagram video download: Download Instagram video in a pinch, no one will tell you this super trick
Apart from JPG To PDF Converter, there are some apps which work very well.
- Microsoft Lens – PDF Scanner
- Image to PDF – PDF Maker
- Adobe Scan: PDF Scanner, OCR
- Word to PDF Converter
Yes, if you want to convert any photo available in the phone to PDF, then you have to download the app.
Create PDF from Google Drive?
If you have an Android phone and you want to download PDF without downloading any app, then there is a provision for that too, you can take the help of Google Drive. As you know, Google Drive is a virtual drive provided in Android phones, where you can store data on the cloud. Let us tell you that this data is not stored in the phone. The good thing is that you can share the data available on Google Drive and can also download it if needed. Talking about creating PDF, let us tell you that the method is very easy.
Step 1: First of all you have to open the Google Drive app in your Android phone.
Step 2: As soon as you open it, you will see a plus sign on the bottom right. Click on it.
Step 3: As soon as you click, the scan option will appear with fold upload at the bottom. You have to click on scan.
Step 4: With this the camera will open.
Step 5: Now focus on the document you want to scan and press the click button below.
Step 6: With this, the image of the document which you have scanned will appear in front of you. If the image is not correct, you can click again. Otherwise you can keep it safe on your drive with the save option given above. If you want, you can also rename it from here i.e. you can name the file.
Step 7: Once the PDF file is saved, you can download it in the phone or share it with someone from there.
In this way, you can create PDF file from mobile in very easy ways.